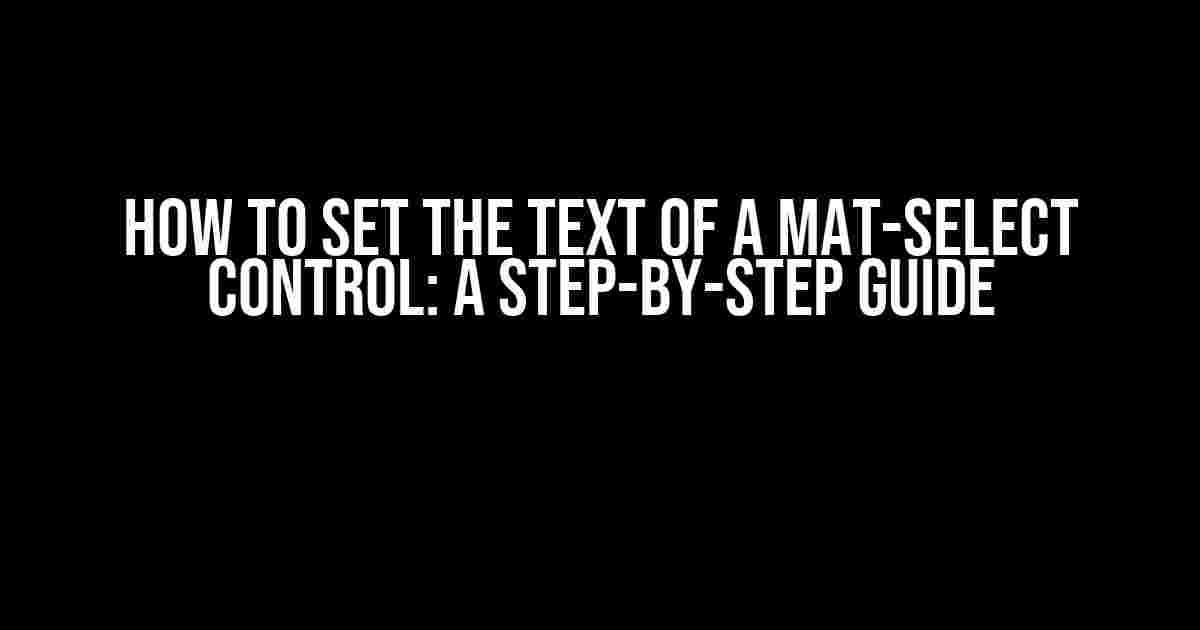Are you tired of struggling with setting the text of a mat-select control in your Angular application? Look no further! In this comprehensive guide, we’ll dive into the world of mat-select controls and explore the various ways to set their text. Whether you’re a seasoned developer or just starting out, this article will walk you through the process with clear explanations and examples.
What is a Mat-Select Control?
A mat-select control is a component provided by the Angular Material library that allows users to select an option from a dropdown list. It’s a powerful tool for creating user-friendly and accessible interfaces, but it can be tricky to work with if you’re new to Angular.
The Problem: Setting the Text of a Mat-Select Control
The most common issue developers face when working with mat-select controls is setting their text. You might be thinking, “Why is this so hard? Can’t I just bind the text to a variable?” The answer is, yes, you can! But there are several ways to do it, and choosing the right approach depends on your specific use case.
Method 1: Binding to a Variable Using the `mat-select` Input
The simplest way to set the text of a mat-select control is to bind it to a variable using the `mat-select` input. Here’s an example:
<mat-select [value]="selectedOption">
<mat-option *ngFor="let option of options" [value]="option.value">{{ option.text }}</mat-option>
</mat-select>In this example, we’re binding the `selectedOption` variable to the `mat-select` input. When the user selects an option, the `selectedOption` variable will be updated with the selected value.
Setting the Initial Text
To set the initial text of the mat-select control, you can simply assign a value to the `selectedOption` variable in your component:
export class MyComponent {
selectedOption = 'Option 1';
options = [
{ value: 'Option 1', text: 'Option 1 Text' },
{ value: 'Option 2', text: 'Option 2 Text' },
{ value: 'Option 3', text: 'Option 3 Text' }
];
}In this example, the mat-select control will be initialized with the text “Option 1 Text” because we’ve assigned the value “Option 1” to the `selectedOption` variable.
Method 2: Using the `mat-select` `compareWith` Input
Another way to set the text of a mat-select control is to use the `compareWith` input. This input allows you to specify a function that will be used to compare the selected value with the options.
<mat-select [compareWith]="compareFn">
<mat-option *ngFor="let option of options" [value]="option.value">{{ option.text }}</mat-option>
</mat-select>In this example, we’re using the `compareFn` function to compare the selected value with the options. Here’s an example implementation of the `compareFn` function:
export class MyComponent {
options = [
{ value: 'Option 1', text: 'Option 1 Text' },
{ value: 'Option 2', text: 'Option 2 Text' },
{ value: 'Option 3', text: 'Option 3 Text' }
];
compareFn(a: any, b: any): boolean {
return a.value === b.value;
}
}In this example, the `compareFn` function will return `true` if the selected value matches the value of an option, and `false` otherwise. This allows the mat-select control to correctly set the text based on the selected value.
Method 3: Using the `mat-select` `displayWith` Input
The `displayWith` input is similar to the `compareWith` input, but it allows you to specify a function that will be used to display the selected value as text. Here’s an example:
<mat-select [displayWith]="displayFn">
<mat-option *ngFor="let option of options" [value]="option.value">{{ option.text }}</mat-option>
</mat-select>In this example, we’re using the `displayFn` function to display the selected value as text. Here’s an example implementation of the `displayFn` function:
export class MyComponent {
options = [
{ value: 'Option 1', text: 'Option 1 Text' },
{ value: 'Option 2', text: 'Option 2 Text' },
{ value: 'Option 3', text: 'Option 3 Text' }
];
displayFn(value: any): string {
return this.options.find(option => option.value === value).text;
}
}In this example, the `displayFn` function will return the text of the selected option based on the selected value.
Common Issues and Troubleshooting
Here are some common issues you might encounter when setting the text of a mat-select control:
- Issue 1: The text is not displayed correctly
- Solution: Make sure you’re using the correct binding (e.g. `mat-select` vs `ngModel`).
- Issue 2: The initial text is not set correctly
- Solution: Make sure you’re assigning the correct value to the `selectedOption` variable in your component.
- Issue 3: The `compareWith` function is not working correctly
- Solution: Make sure you’re implementing the `compareWith` function correctly, and that it returns the correct value.
- Issue 4: The `displayWith` function is not working correctly
- Solution: Make sure you’re implementing the `displayWith` function correctly, and that it returns the correct value.
Best Practices and Conclusion
Here are some best practices to keep in mind when setting the text of a mat-select control:
- Use the `mat-select` input to bind the selected value to a variable.
- Use the `compareWith` input to specify a function that compares the selected value with the options.
- Use the `displayWith` input to specify a function that displays the selected value as text.
- Make sure to implement the `compareWith` and `displayWith` functions correctly.
- Test your implementation thoroughly to ensure it works as expected.
In conclusion, setting the text of a mat-select control can be a bit tricky, but with the right approach and a solid understanding of the Angular Material library, you can achieve the desired outcome. Remember to follow the best practices outlined above, and don’t hesitate to reach out if you encounter any issues.
| Method | Description |
|---|---|
| Binding to a Variable | Use the `mat-select` input to bind the selected value to a variable. |
| Using the `compareWith` Input | Use the `compareWith` input to specify a function that compares the selected value with the options. |
| Using the `displayWith` Input | Use the `displayWith` input to specify a function that displays the selected value as text. |
By following the instructions outlined in this article, you should be able to set the text of a mat-select control with ease. Happy coding!
Here are 5 Questions and Answers about “How to set the text of a mat-select control” in a creative voice and tone:
Frequently Asked Questions
Stuck on setting the text of a mat-select control? Don’t worry, we’ve got you covered! Here are the answers to your most pressing questions.
How do I set the default text of a mat-select control?
You can set the default text of a mat-select control by using the `mat-select-placeholder` directive. For example, `
Can I set the text of a mat-select control programmatically?
Yes, you can set the text of a mat-select control programmatically by using the `setValue()` method. For example, `this.mySelect.setValue(‘New value’)`. This will set the text of the mat-select control to “New value”.
How do I update the text of a mat-select control when the user selects a new option?
You can update the text of a mat-select control when the user selects a new option by using the `selectionChange` event. For example, `(selectionChange)=”onSelectionChange($event)”>`. Then, in your component, you can update the text of the mat-select control using the `setValue()` method.
Can I display a custom text in a mat-select control?
Yes, you can display a custom text in a mat-select control by using the `mat-select` directive with a template. For example, `
How do I reset the text of a mat-select control to its default value?
You can reset the text of a mat-select control to its default value by using the `reset()` method. For example, `this.mySelect.reset()`. This will reset the text of the mat-select control to its default value.
Let me know if this meets your requirements!