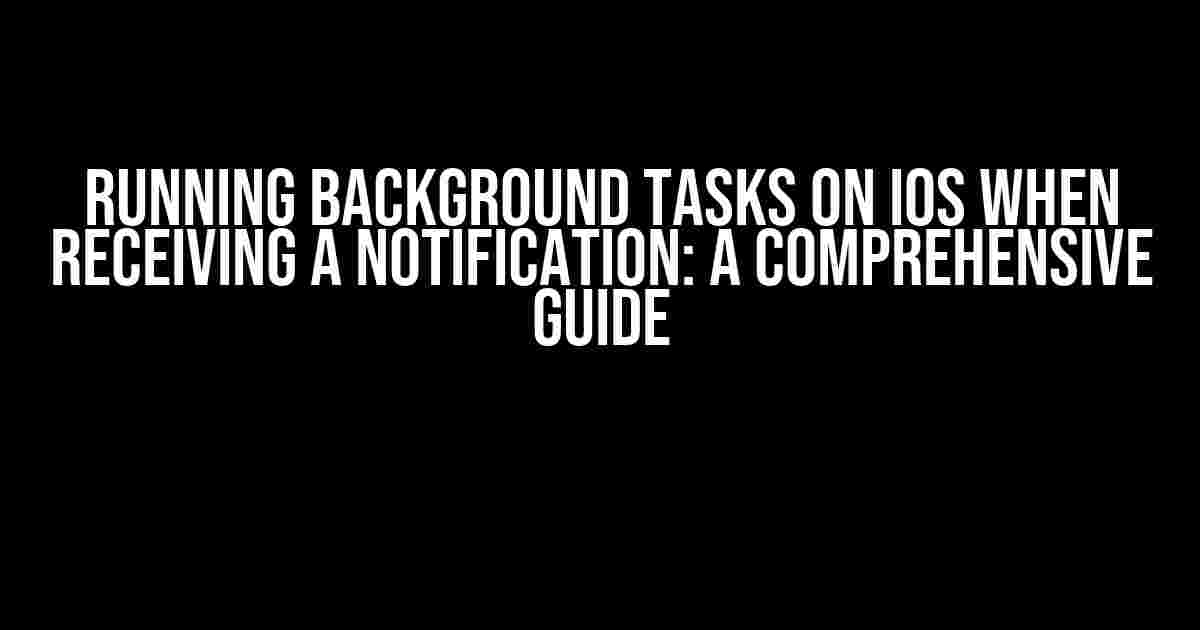As an iOS developer, you’re probably no stranger to the concept of background tasks. After all, who doesn’t love an app that can multitask and get things done even when you’re not actively using it? But what about when it comes to receiving notifications? Can you run background tasks on iOS when a notification is received? The answer is yes, and in this article, we’ll show you how.
Understanding Background Tasks on iOS
Before we dive into the nitty-gritty of running background tasks on iOS when receiving a notification, let’s quickly cover what background tasks are and how they work on the platform.
iOS provides several ways to perform background tasks, including:
Background Fetch: Allows your app to periodically fetch content from the internet in the background.Background Remote Notifications: Enables your app to receive remote notifications and perform tasks in response.Background Audio: Enables your app to play audio in the background.Background Location Updates: Allows your app to receive location updates in the background.Background VoIP: Enables your app to make VoIP calls in the background.
For our purposes, we’ll be focusing on Background Remote Notifications. This is because it’s the most relevant to our goal of running background tasks on iOS when receiving a notification.
Setting up Remote Notifications
Before you can run background tasks on iOS when receiving a notification, you need to set up remote notifications in your app. Here’s how:
First, you need to register for remote notifications in your app delegate:
- (BOOL)application:(UIApplication *)application didFinishLaunchingWithOptions:(NSDictionary *)launchOptions {
// ...
UNAuthorizationOptions authOptions = UNAuthorizationOptionAlert | UNAuthorizationOptionSound | UNAuthorizationOptionBadge;
[[UNUserNotificationCenter currentNotificationCenter] requestAuthorizationWithOptions:authOptions completionHandler:^(BOOL granted, NSError * _Nullable error) {
// ...
}];
return YES;
}Next, you need to request permission to receive remote notifications:
- (void)application:(UIApplication *)application didRegisterForRemoteNotificationsWithDeviceToken:(NSData *)deviceToken {
// ...
}Finally, you need to handle incoming remote notifications:
- (void)application:(UIApplication *)application didReceiveRemoteNotification:(NSDictionary *)userInfo fetchCompletionHandler:(void (^)(UIBackgroundFetchResult))completionHandler {
// ...
}Running Background Tasks on iOS when Receiving a Notification
Now that you’ve set up remote notifications in your app, let’s talk about how to run background tasks on iOS when receiving a notification.
To run a background task on iOS when receiving a notification, you need to use the didReceiveRemoteNotification:fetchCompletionHandler: method in your app delegate. This method is called when your app receives a remote notification, and it’s where you can perform your background task.
- (void)application:(UIApplication *)application didReceiveRemoteNotification:(NSDictionary *)userInfo fetchCompletionHandler:(void (^)(UIBackgroundFetchResult))completionHandler {
// Perform background task here
completionHandler(UIBackgroundFetchResultNewData);
}As you can see, the didReceiveRemoteNotification:fetchCompletionHandler: method takes two parameters: userInfo and completionHandler. The userInfo parameter contains the payload of the remote notification, while the completionHandler parameter is a block that you call when your background task is complete.
The completionHandler block takes a single parameter, which is a UIBackgroundFetchResult value indicating the result of the background task. There are three possible values:
| Value | Description |
|---|---|
UIBackgroundFetchResultNewData |
The background task fetched new data. |
UIBackgroundFetchResultNoData |
The background task did not fetch any new data. |
UIBackgroundFetchResultFailed |
The background task failed to fetch data. |
In our example, we’re using UIBackgroundFetchResultNewData to indicate that our background task fetched new data.
Example Background Task
Now that we’ve covered the basics of running background tasks on iOS when receiving a notification, let’s take a look at an example background task.
Say we want to build an app that receives remote notifications when a new message is available. When the app receives the notification, we want to fetch the new message in the background and display it in the app.
- (void)application:(UIApplication *)application didReceiveRemoteNotification:(NSDictionary *)userInfo fetchCompletionHandler:(void (^)(UIBackgroundFetchResult))completionHandler {
// Fetch new message
NSURL *url = [NSURL URLWithString:@"https://example.com/api/messages"];
NSURLRequest *request = [NSURLRequest requestWithURL:url];
NSURLSession *session = [NSURLSession sharedSession];
NSURLSessionDataTask *task = [session dataTaskWithRequest:request completionHandler:^(NSData *data, NSURLResponse *response, NSError *error) {
if (error) {
completionHandler(UIBackgroundFetchResultFailed);
return;
}
// Parse JSON data
NSDictionary *json = [NSJSONSerialization JSONObjectWithData:data options:0 error:nil];
NSString *message = json[@"message"];
// Display new message
[[NSNotificationCenter defaultCenter] postNotificationName:@"NewMessageReceived" object:nil userInfo:@{@"message": message}];
completionHandler(UIBackgroundFetchResultNewData);
}];
[task resume];
}In this example, we’re using a NSURLSessionDataTask to fetch the new message from a server. When the task is complete, we parse the JSON data and display the new message using a notification center notification.
Optimizing Background Tasks on iOS
When running background tasks on iOS, it’s essential to optimize them to ensure they don’t drain the device’s battery or consume excessive resources.
Here are some tips for optimizing background tasks on iOS:
-
Use a
NSURLSessionwith a low-priority queue to perform network requests. -
Use a
dispatch_asyncblock to perform tasks on a background thread. -
Minimize the amount of work performed in the background task.
-
Use a timer to limit the frequency of background tasks.
-
Use the
UIBackgroundFetchResultNoDataresult when no new data is available.
Conclusion
Running background tasks on iOS when receiving a notification is a powerful way to enhance the user experience of your app. By using the didReceiveRemoteNotification:fetchCompletionHandler: method and optimizing your background tasks, you can perform complex tasks in the background while minimizing the impact on device resources.
We hope this article has provided a comprehensive guide to running background tasks on iOS when receiving a notification. If you have any questions or need further clarification, please don’t hesitate to ask.
Happy coding!
Here are 5 Questions and Answers about “Running background task on iOS when receiving a notification” in a creative voice and tone:
Frequently Asked Question
Got questions about running background tasks on iOS when receiving notifications? We’ve got answers!
Can I run a background task on iOS when my app receives a notification?
The short answer is yes, but with some limitations. iOS provides a feature called “Background Tasks” that allows your app to perform tasks in the background for a short period of time after receiving a notification. However, there are restrictions on what kind of tasks can be performed and for how long.
What kind of tasks can I run in the background on iOS?
You can perform tasks such as downloading content, processing data, or updating your app’s content. However, tasks that require user interaction, such as displaying UI or playing audio, are not allowed. Additionally, tasks that consume excessive resources, such as CPU or network bandwidth, may be terminated by the system.
How long can my background task run on iOS?
The amount of time your background task can run depends on the type of task and the system’s resources. Generally, background tasks are limited to 30 seconds of execution time. However, if your app is performing a download or upload operation, it can continue running in the background for up to 10 minutes.
Can I run a background task on iOS when my app is not running?
Unfortunately, no. On iOS, background tasks can only be triggered when your app is running or has recently been running. If your app is not running, it will not receive notifications and therefore cannot trigger a background task. However, you can use push notifications to wake up your app and trigger a background task.
Do I need to declare my background task in the Xcode project settings?
Yes, you need to declare your background task in the Xcode project settings by adding the “Background Modes” capability to your target. This allows the system to recognize your app’s ability to perform background tasks and triggers the necessary system calls.