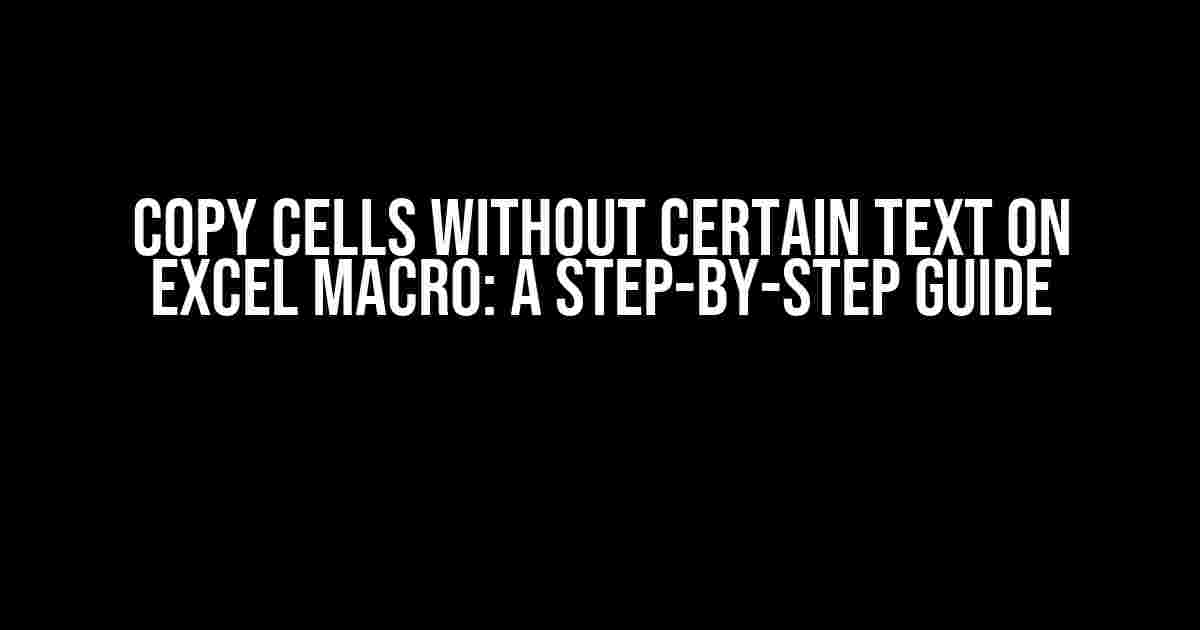Are you tired of manually filtering and copying cells in Excel, only to end up with unwanted text in your copied data? Do you wish there was a way to automate this process and save yourself hours of tedious work? Well, you’re in luck! In this article, we’ll show you how to create an Excel macro that copies cells without certain text, making your data manipulation tasks a breeze.
What is an Excel Macro?
Before we dive into the tutorial, let’s quickly cover what an Excel macro is. An Excel macro is a set of instructions that you can record or write to perform repetitive tasks in Excel. Macros can automate everything from simple tasks like formatting cells to complex tasks like data analysis and reporting. In this article, we’ll be writing a macro to copy cells without certain text.
Why Use a Macro to Copy Cells Without Certain Text?
So, why would you want to use a macro to copy cells without certain text? Here are a few scenarios where this macro can come in handy:
- You’re working with a large dataset and need to copy only the cells that contain specific keywords or phrases.
- You need to exclude cells with certain text from your report or analysis.
- You want to automate the process of copying cells without certain text to save time and increase productivity.
Creating the Macro
To create the macro, you’ll need to follow these steps:
- Open a new Excel workbook and press
Alt + F11to open the Visual Basic Editor (VBE). - In the VBE, click on
Insert>Moduleto insert a new module. - In the module, declare the variables and range objects you’ll need to use in your macro:
Sub CopyCellsWithoutCertainText()
Dim rng As Range
Dim cell As Range
Dim txt As String
Dim newRange As Range
End Sub
In this code, we’re declaring the following variables:
rng: This will store the range of cells you want to copy.cell: This will store the individual cell in the range.txt: This will store the text you want to exclude from the copied cells.newRange: This will store the new range of cells without the excluded text.
Setting the Range and Excluded Text
Next, you’ll need to set the range and excluded text variables:
Sub CopyCellsWithoutCertainText()
Dim rng As Range
Dim cell As Range
Dim txt As String
Dim newRange As Range
' Set the range of cells to copy
Set rng = Range("A1:A10")
' Set the text to exclude
txt = "Exclude"
End Sub
In this code, we’re setting the range to A1:A10 and the excluded text to “Exclude”. You can change these values to suit your needs.
Looping Through the Cells
Now, you’ll need to loop through each cell in the range and check if it contains the excluded text:
Sub CopyCellsWithoutCertainText()
Dim rng As Range
Dim cell As Range
Dim txt As String
Dim newRange As Range
' Set the range of cells to copy
Set rng = Range("A1:A10")
' Set the text to exclude
txt = "Exclude"
' Loop through each cell in the range
For Each cell In rng
' Check if the cell contains the excluded text
If InStr(1, cell.Value, txt) = 0 Then
' If the cell doesn't contain the excluded text, add it to the new range
If newRange Is Nothing Then
Set newRange = cell
Else
Set newRange = Union(newRange, cell)
End If
End If
Next cell
End Sub
In this code, we’re using a For Each loop to iterate through each cell in the range. For each cell, we’re using the InStr function to check if the cell contains the excluded text. If the cell doesn’t contain the excluded text, we’re adding it to the newRange object using the Union method.
Coping the New Range
Finally, you’ll need to copy the new range to the desired location:
Sub CopyCellsWithoutCertainText()
Dim rng As Range
Dim cell As Range
Dim txt As String
Dim newRange As Range
' Set the range of cells to copy
Set rng = Range("A1:A10")
' Set the text to exclude
txt = "Exclude"
' Loop through each cell in the range
For Each cell In rng
' Check if the cell contains the excluded text
If InStr(1, cell.Value, txt) = 0 Then
' If the cell doesn't contain the excluded text, add it to the new range
If newRange Is Nothing Then
Set newRange = cell
Else
Set newRange = Union(newRange, cell)
End If
End If
Next cell
' Copy the new range to the desired location
newRange.Copy Range("B1")
End Sub
In this code, we’re copying the newRange object to the range B1. You can change this range to suit your needs.
Running the Macro
To run the macro, follow these steps:
- Press
Alt + F8to open the Macro dialog box. - Select the
CopyCellsWithoutCertainTextmacro and clickRun.
The macro will now copy the cells without the excluded text to the desired location.
Conclusion
In this article, we’ve shown you how to create an Excel macro that copies cells without certain text. This macro can be used to automate a variety of data manipulation tasks and save you hours of tedious work. By following the steps outlined in this article, you can create your own custom macros to suit your needs.
| Macro Variable | Description |
|---|---|
| rng | Stores the range of cells to copy |
| cell | Stores the individual cell in the range |
| txt | Stores the text to exclude |
| newRange | Stores the new range of cells without the excluded text |
We hope you found this article helpful and informative. If you have any questions or need further assistance, please don’t hesitate to ask.
Frequently Asked Questions
Get ready to learn how to copy cells without certain text on Excel macro with these frequently asked questions!
Q: How can I copy cells without certain text using an Excel macro?
You can use the AutoFilter method in VBA to achieve this. First, select the entire range you want to copy, then use the AutoFilter method to hide the rows containing the certain text you want to exclude. Finally, use the Copy method to copy the visible cells.
Q: Can I use a specific column to filter out the certain text?
Yes, you can! You can specify the column by using the `Range.AutoFilter` method and specifying the column index. For example, if you want to filter out the certain text in column A, you can use `Range(“A:A”).AutoFilter Field:=1, Criteria1:=”<> Certain Text”`.
Q: How can I copy only the values without formatting using an Excel macro?
To copy only the values without formatting, you can use the `PasteSpecial` method with the `xlPasteValues` argument. For example: `Range(“A1:A10”).Copy Destination:=Range(“B1:B10”).PasteSpecial xlPasteValues`.
Q: Can I use an Excel macro to copy cells without certain text to a new worksheet?
Yes, you can! You can create a new worksheet using the `Worksheets.Add` method, and then use the `Range.Copy` method to copy the cells without certain text to the new worksheet.
Q: How can I modify the macro to copy cells without certain text to a specific range?
You can modify the macro to copy cells without certain text to a specific range by specifying the range in the `Range.Copy` method. For example, if you want to copy the cells to range A1:E10, you can use `Range(“A1:E10”).Copy Destination:=Range(“A1:E10”)`.